
Siapa yang tidak kenal dengan salah satu produk Microsoft ini? rata-rata, semua orang pasti tahu dan mengenal produk Microsoft yang satu ini yaitu Windows XP.
Windows XP, sebuah Sistem Operasi yang sudah melegenda. Walaupun sekarang keberadaannya sudah sangat jarang terlihat, tetapi penggunanya tidak pernah berkurang. Biasanya sekarang, Windows XP digunakan oleh Warnet atau perusahaan.
Dan sekarang, saya akan berbagi cara Install Windows XP secara detil, sedetil-detilnya :)
Inilah Spesifikasi minimum hardware yang dibutuhkan:
- Prosesor Pentium 1.5 Ghz/AMD yang setara
- CDROM/DVDROM drive
- RAM 128 MB
Berikut langkah Installasinya:
1. Masukan CD Windows XP ke CDROM/DVDROM. Lalu restart computer, kemudian pada saat booting kita tekan tombol Delete (tidak hanya tombol del, tetapi bisa juga tombol F2, F8, ESC,dll. sesuai merk BIOS) pada keybord agar kita masuk ke BIOS (Basic Input Output System) komputer. Pada tampilan layar biasanya terdapat tulisan ‘Press DEL to run Setup’ bisa kita lihat pada gambar di bawah ini:
Gambar 1
2. Lalu kita akan masuk pada BIOS kemudian pilih Boot pada menu dan pilih item Boot Device Priority seperti pada gambar dibawah ini:
Gambar 2
3. Setelah itu Kita akan melakukan perubahan pada posisi 1st Boot Device yakni kita ganti dengan CDROM. caranya, klik ENTER lalu pilih CDROM. Lalu tekan F10 untuk menyimpan konfigurasinya. pilih YES, maka akan me-Restart.
Gambar 3
4. Setelah melakukan langkah ketiga, muncul perintah Press any key to boot from CD. Tekan tombol apa saja untuk melanjutkan proses instalasi Windows XP.
5. Setelah melakukan langkah keempat, muncul lah tampilan Windows Setup. Tunggu saja proses ini hingga muncul tampilan selanjutnya.
6. Tekan ENTER untuk Continue.
7. Dan ini adalah tampilan Windows XP Licensing Agreement. Cukup tekan F8 untuk menyetujui perjanjian ini.
8. Setelah melakukan langkah keenam, muncul tampilan Partitions. Partisi harddisk ini belum terisi oleh sistem windows. tekan Enter untuk menginstall langsung tanpa melakukan Partisi. atau tekan C untuk melakukan partisi terlebih dahulu.
9. Dan sekarang, kita sudah berada ditampilan pembuatan partisi. Total harddisk pada gambar adalah 10229MB atau sekitar 10GB. Atur ukuran partisi yang ingin kita buat, seperti pada gambar, kita akan membuat 2 partisi. Partisi pertama kita buat sebesar 5000 MB (5 GB), lalu tekan ENTER.
10. Untuk membuat partisi yang kedua, tekan kembali tombol C pada Unpartitioned Space. Disini, sudah terisi ukuran Harddisk yang akan dibuat, karena itu adalah sisa Harddisk yang belum terpakai. Maka, kita hanya tinggal menekan ENTER.
11. Setelah membuat 2 partisi, sekarang kita tentukan, dimana kita akan menginstall Sistem Operasi Windows ini? Apakah ingin menginstall di Data C atau Data E? menurut saya, lebih baik install di data C saja. Lalu tekan ENTER untuk menginstall.
12. Pada tampilan ini, kita pilih Format the partition using the NTFS file system (quick). Lalu tekan ENTER untuk melanjutkan.
13. Windows sedang melakukan pem-formatan di data C ini.
14. Kita hanya perlu menunggu sekitar 5-10 Menit, untuk proses Copying files ini.
15. Dan ini adalah tampilan Installing Windows. Kita cukup menunggu saja proses ini.
16.Klik NEXT.
17. Isi Name sesuai nama kamu. Untuk nama Organization, bisa diisi sesuai keinginan kamu. Lalu NEXT.
18. Isi Product Key = XP8BF-F8HPF-PY6BX-K24PJ-TWT6M. Lalu klik NEXT
Gambar 22
Gambar 23
24. Tunggu lagi Proses Installing Windows.
Gambar 24
25. Setelah selesai proses Installing Windows. Kita masuk ke tampilan Welcome to Microsoft Windows. Klik NEXT untuk melanjutkan.
Gambar 25
26. Pilih Not Right Now saja, lalu NEXT.
Gambar 26
27. Pilih SKIP.
Gambar 27
28. Pilih No, not at this time. Lalu klik NEXT.
Gambar 28
29. Isi nama Pengguna / User untuk Windows kamu. Lalu klik NEXT.
Gambar 29
30. Langkah Akhir, klik NEXT.
Gambar 30
31. Dan... TADA!! Windows XP Sudah selesai diinstall. Semoga Artikel ini bermanfaat untuk semua. Terutama untuk seorang yang baru bergabung di TKJ!
Sign up here with your email















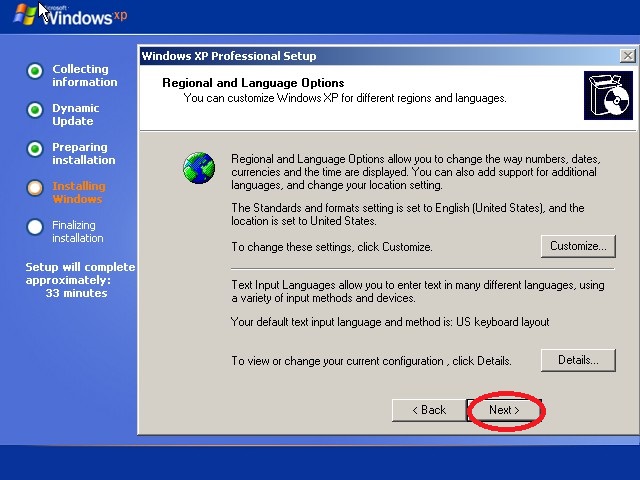















Conversion Conversion Emoticon Emoticon